Выполнение заказа
От диспетчера поступает два вида заказов.
Предварительный заказ (если водитель, например, находится в рейсе, или принял другой заказ), в этом случае приходит сообщение вида: "Ваш следующий заказ: ..." и переходит в состояние нового заказа после того как выполнит предыдущий (рис. 1).
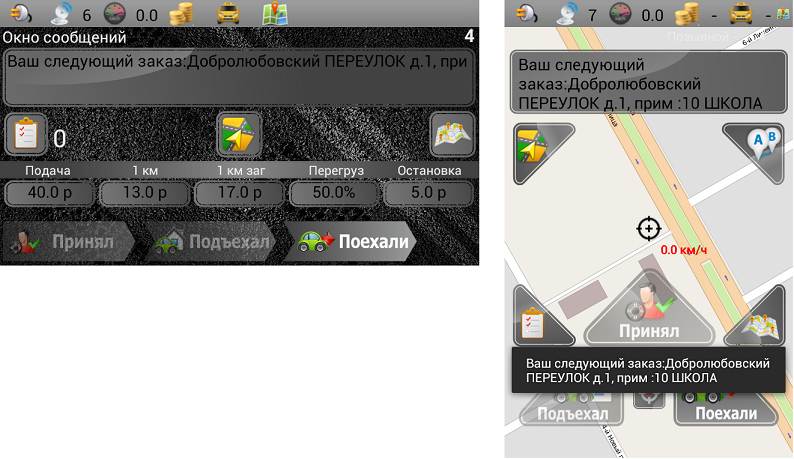
Новый заказ - в данном случае приходит просто адрес заказа который появляется в окне сообщений, сопровождаемый проигрыванием мелодии (рис. 1_1)
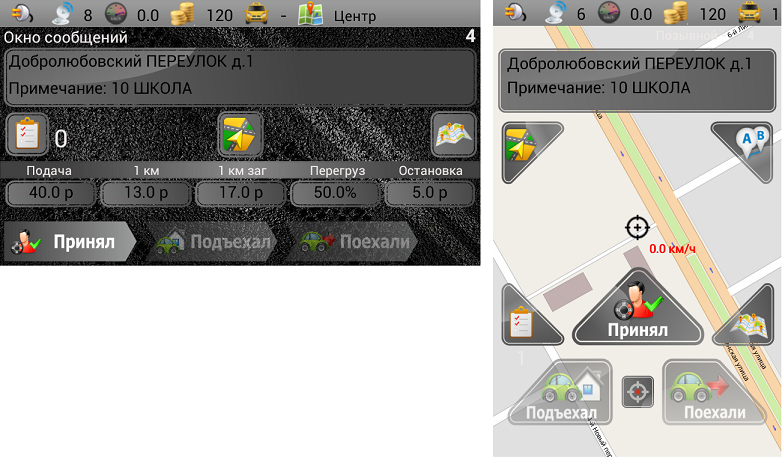
В данном случае нужно:
- Нажать кнопку "Принял" (если адрес заказа полностью не помещается в окне сообщения, следует нажать на текст с адресом и он откроется в отдельном окне)
- Выбрать район, в котором находится адрес заказа (рис.2)
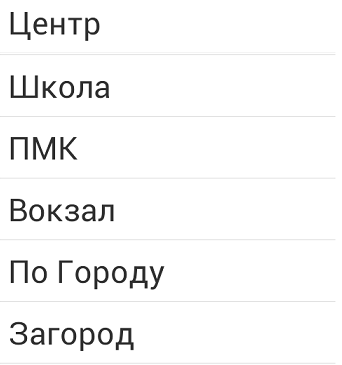
По прибытию на место необходимо нажать на кнопку "Подъехал" для того, чтобы диспетчер при необходимости проинформировал клиента о прибытии машины (если подключен модуль смс - клиенту автоматически будет отправляться с сообщением о прибытии машины). После того как клиент сел в машину нужно нажать кнопку "Поехали" для того чтобы таксометр начал считать стоимость поездки.
Во время выполнения заказа окно таксометра выглядит следующим образом с включенной картой и без нее:
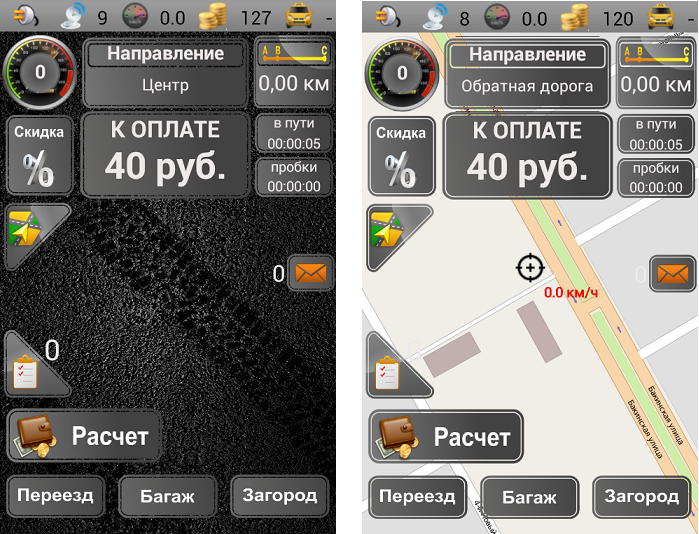
Здесь доступна следующая информация: скорость движения, направление (район который был выбран при фиксации), расстояние которое проехали, время в пути и время в пробках (режим пробки включается автоматически при скорости движения автомобиля меньше 5 км/ч), и сам счетчик таксометра.
Помимо информации для водителя доступны так же следующие кнопки:







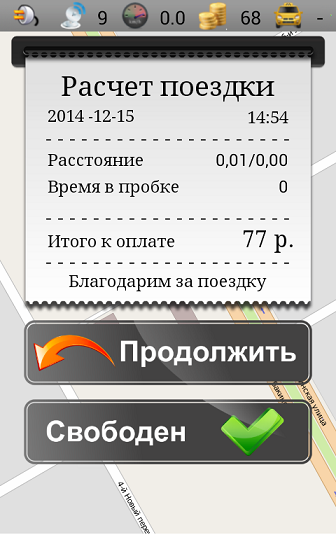
При расчете водитель может продолжить движение (если вдруг клиент передумал) нажав кнопку "Продолжить", либо произвести окончательный расчет кнопкой "Свободен", после чего таксометр вернется в режим ожидания следующего заказа.
Также кнопки "Скидка", "Багаж", "Переезд", "Загород" имеют два состояния - включенное и выключенное. Во включенном состоянии они выглядят следующим образом:
