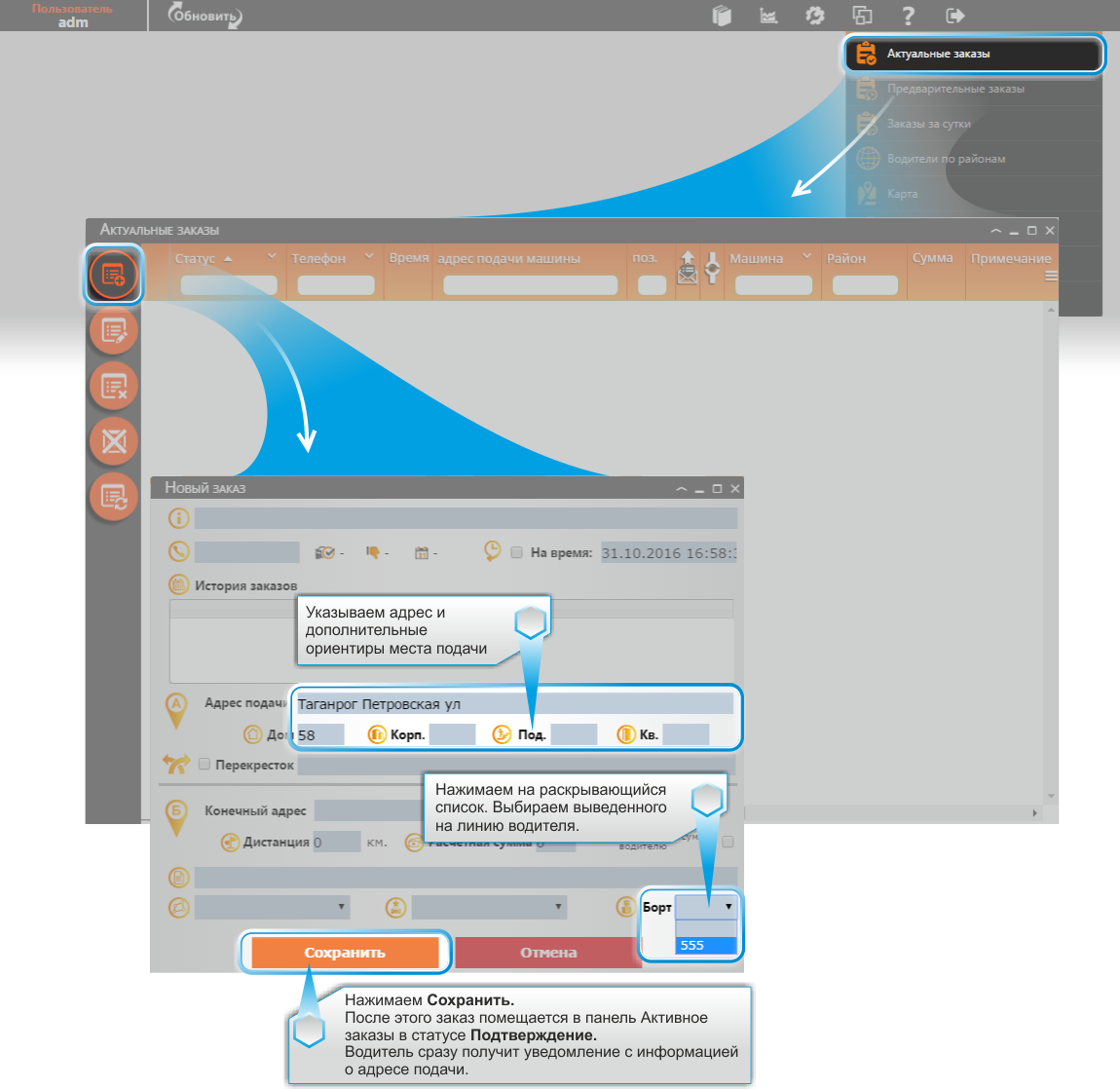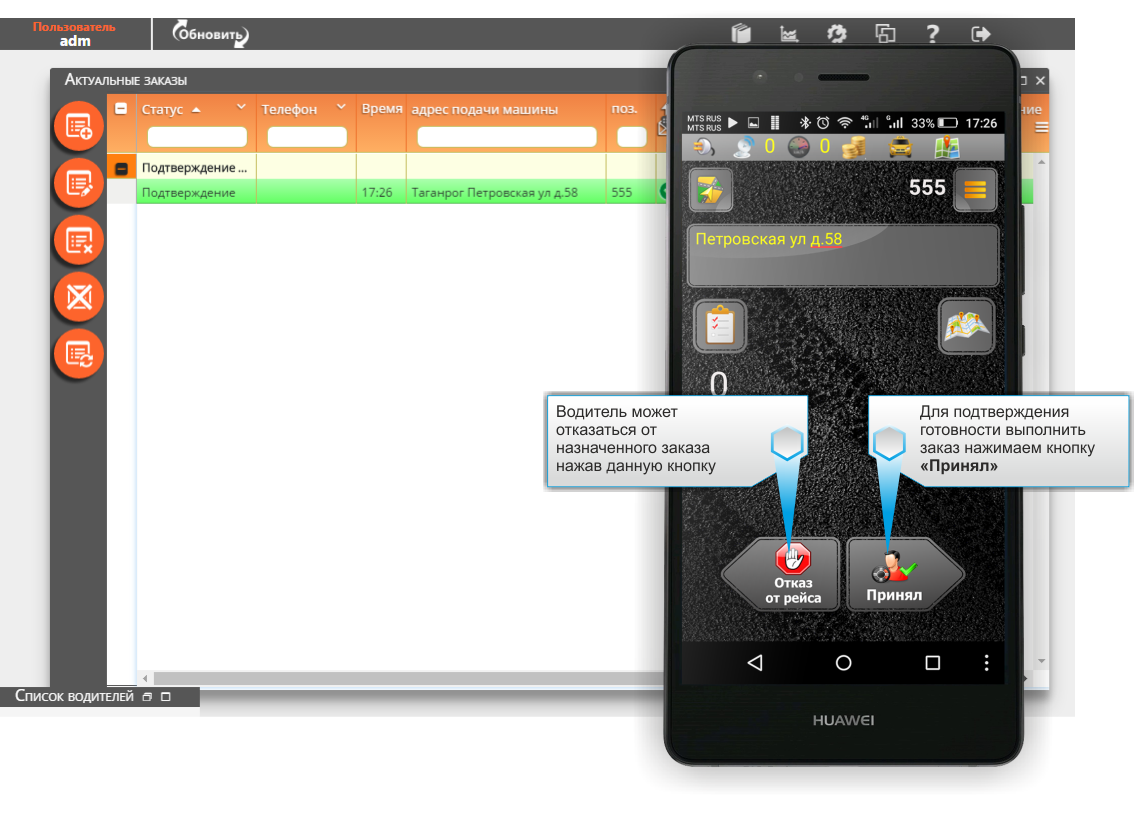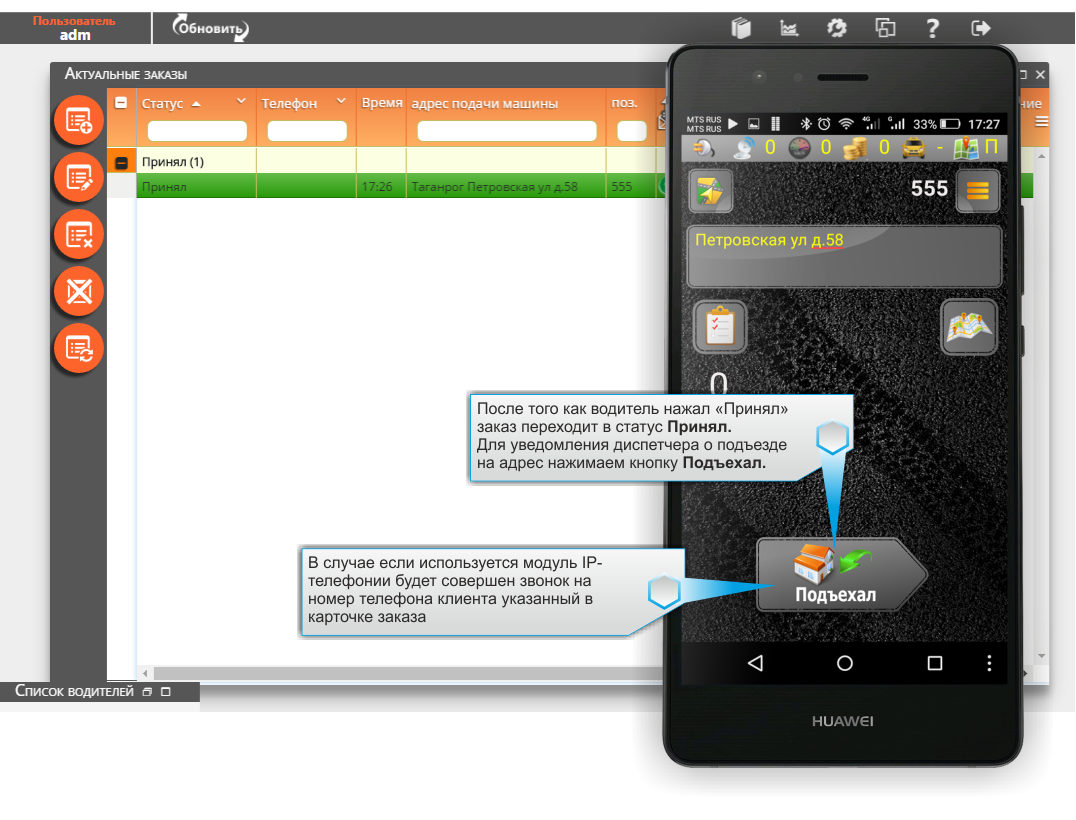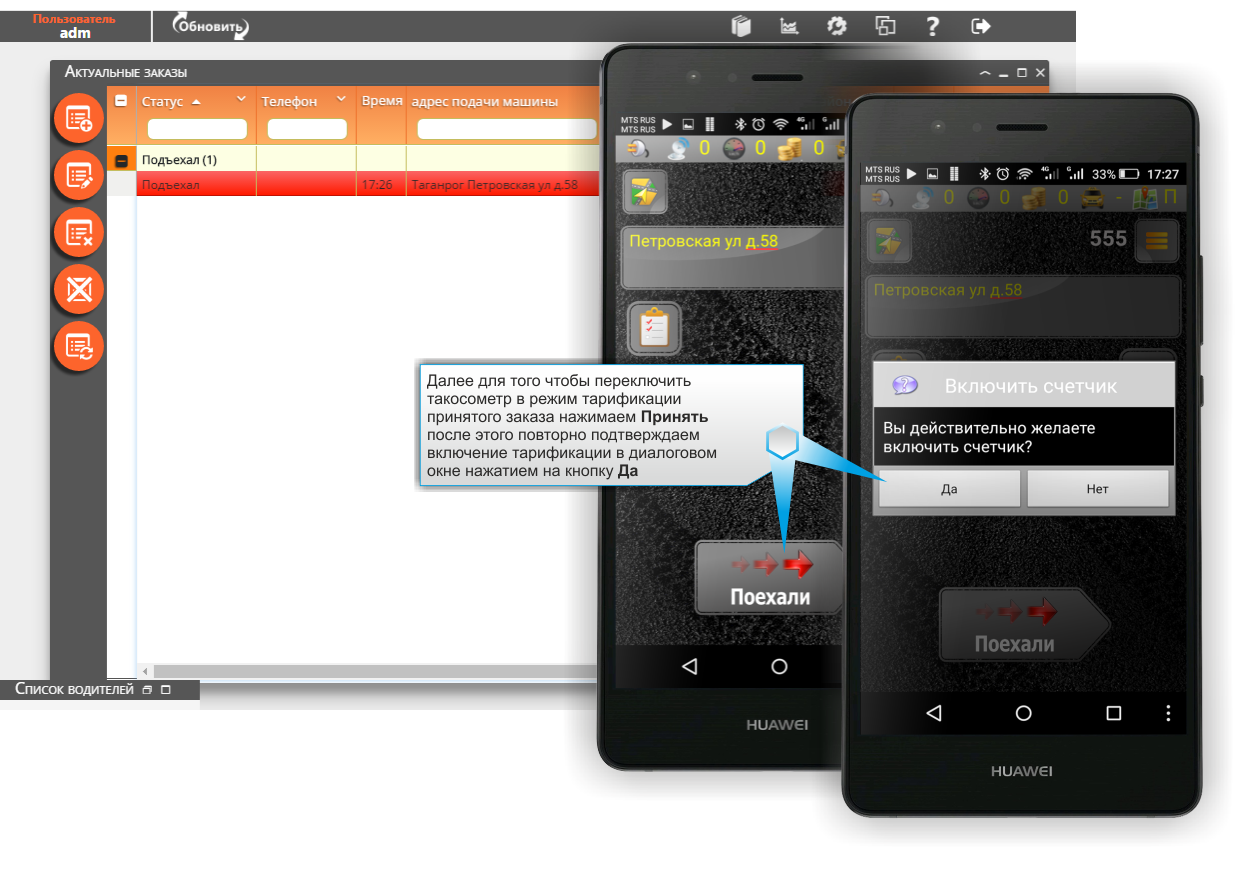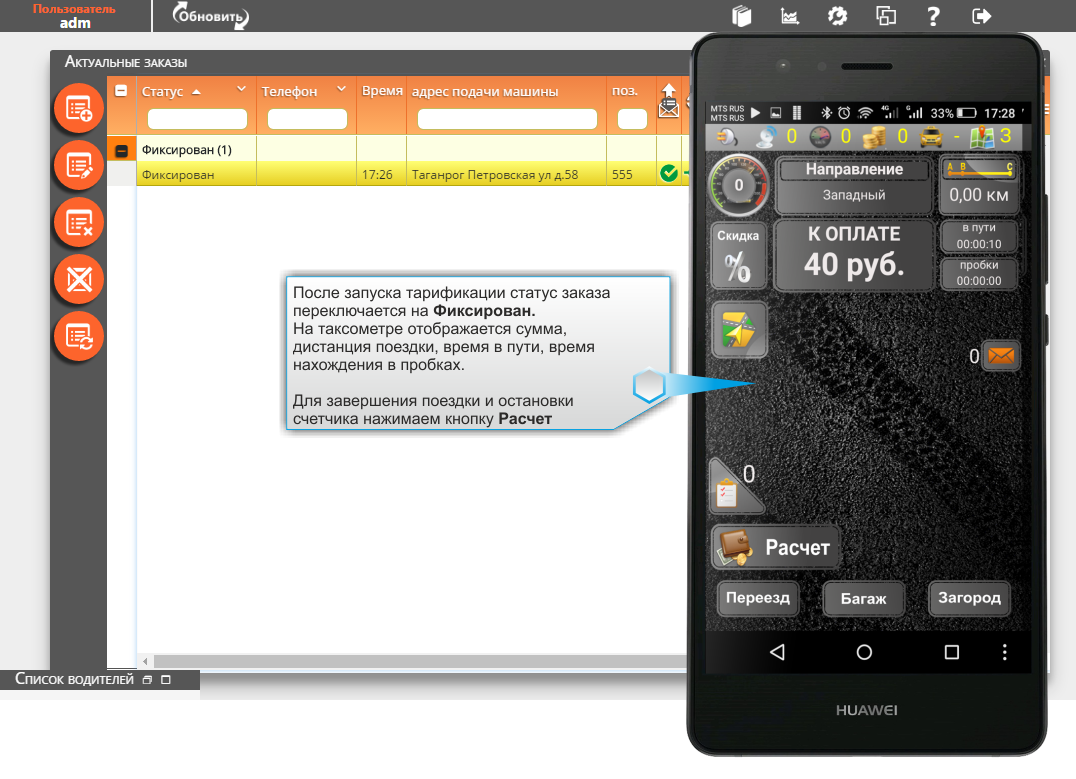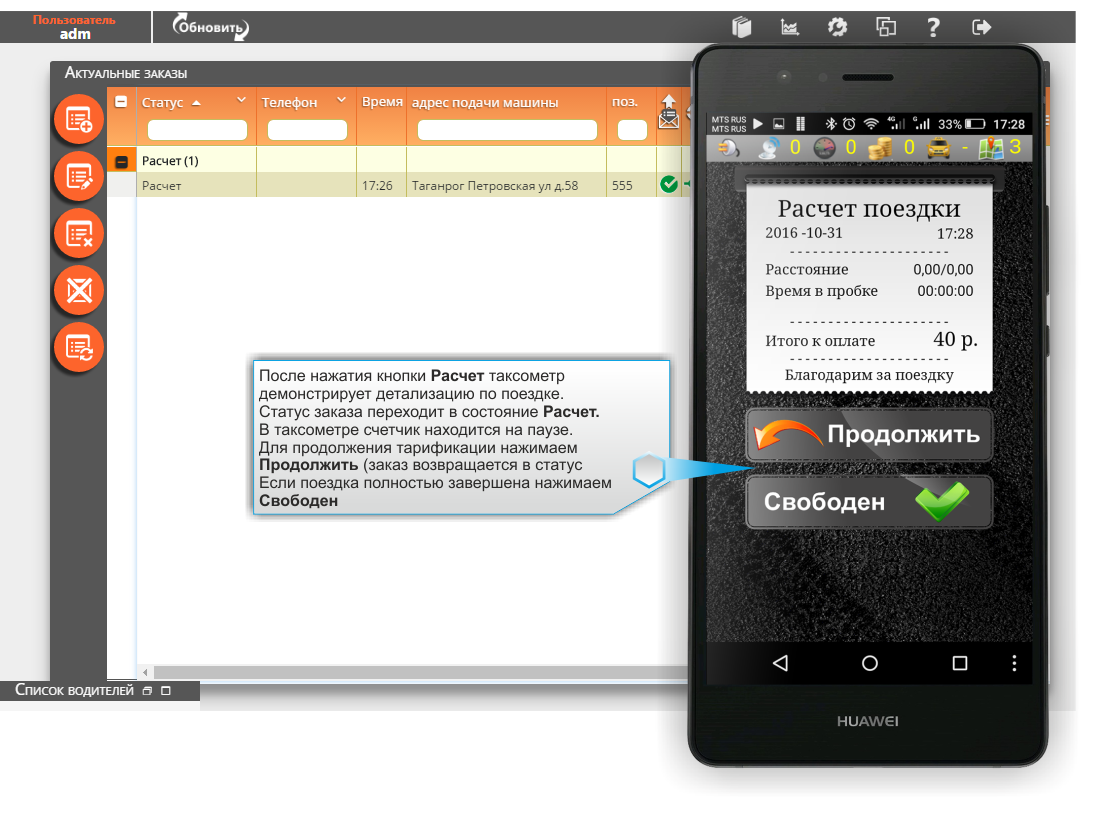Первый запуск и первоначальная настройка
Итак после заполнения формы регистрации Вы получили от службы техподдержки АСУ Городское такси письмо с парой "Логин\Пароль" для доступа к облачной диспетчерской.
Авторизация
Далее Переходим по адресу cloud.navigatortaxi.ru (открываем в новом окне не закрывая урок ). Попадаем на страницу авторизации клиента.
Поля чувствительны к регистру(заглавная\строчная буква). Содержат символы только на английском языке (убедитесь что у вас установлена соответствующая раскладка клавиатуры).
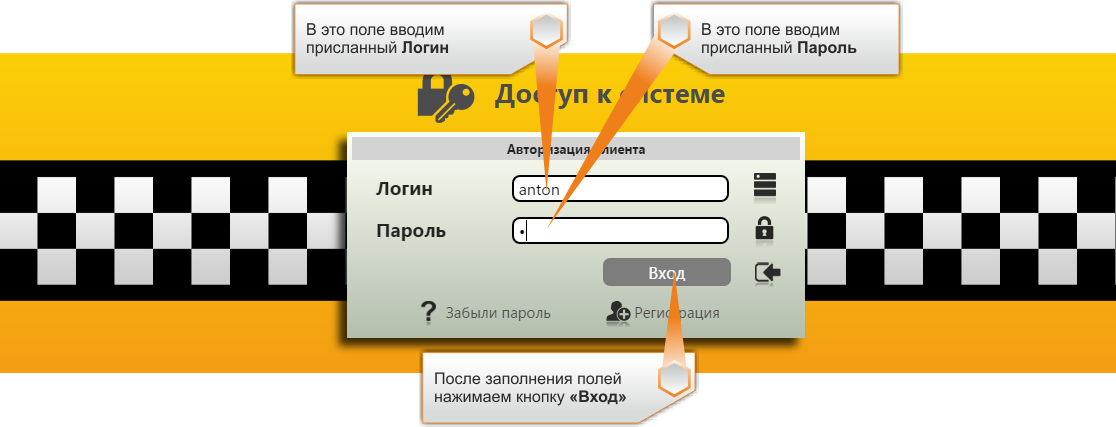
Если видим вот такое сообщение под формой авторизации значит в введенных данных есть ошибка
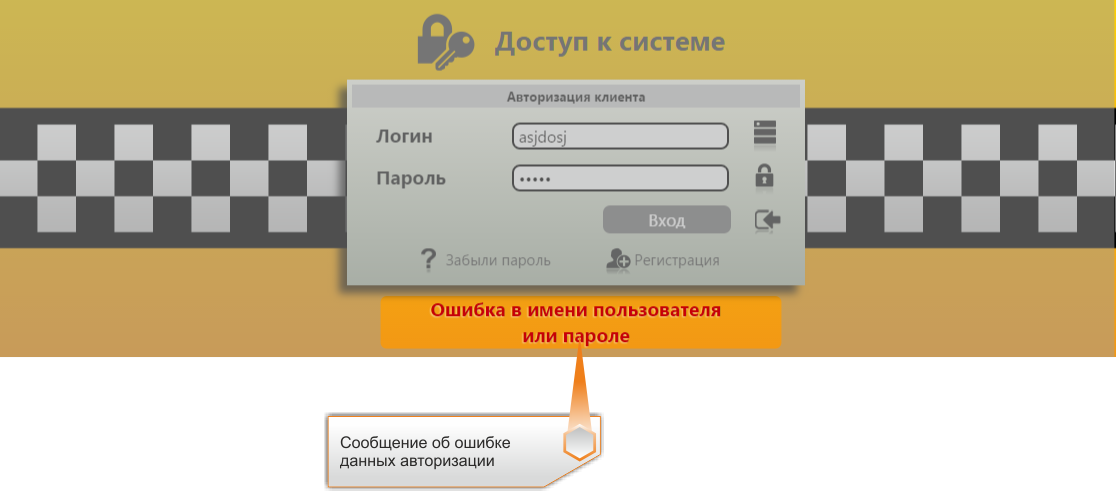
Проверяем правильность вводимой информации раскладку (не нажат ли CapsLock и т.д.) и вводим заново.
Попадаем теперь на авторизацию рабочего пользователя. По-умолчанию в системе существует одна учетная запись пользователя (с максимальными правами)
- Логин - adm
- Пароль - adm

Попадаем в главное окно приложения.
Настройка тарификации поездок
Итак теперь необходимо посмотреть и если нужно скорректировать настройку тарификации поездок.Открываем меню справочников и находим там Справочник тарифов.
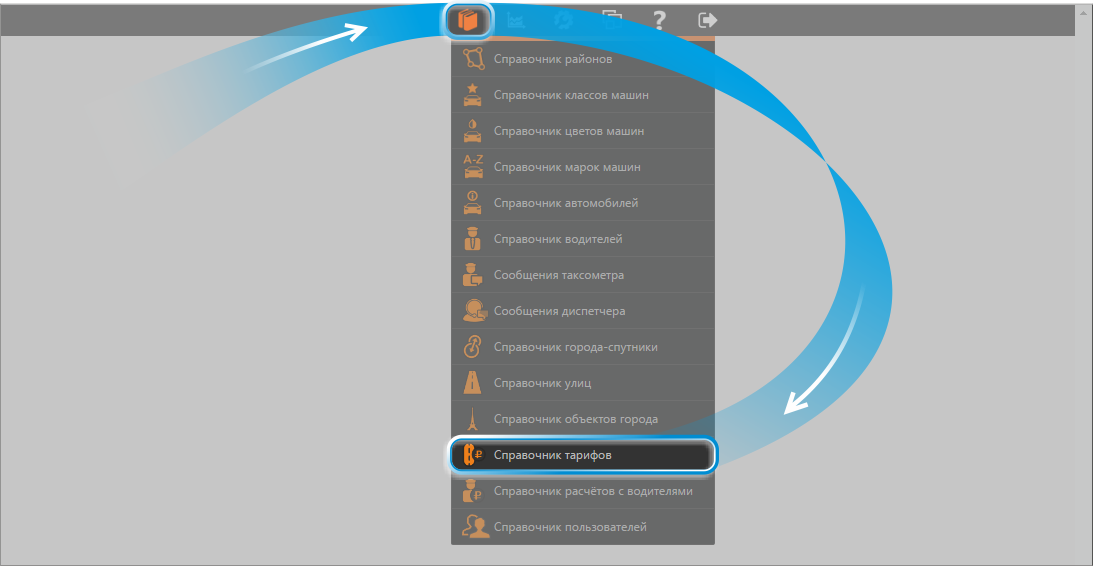
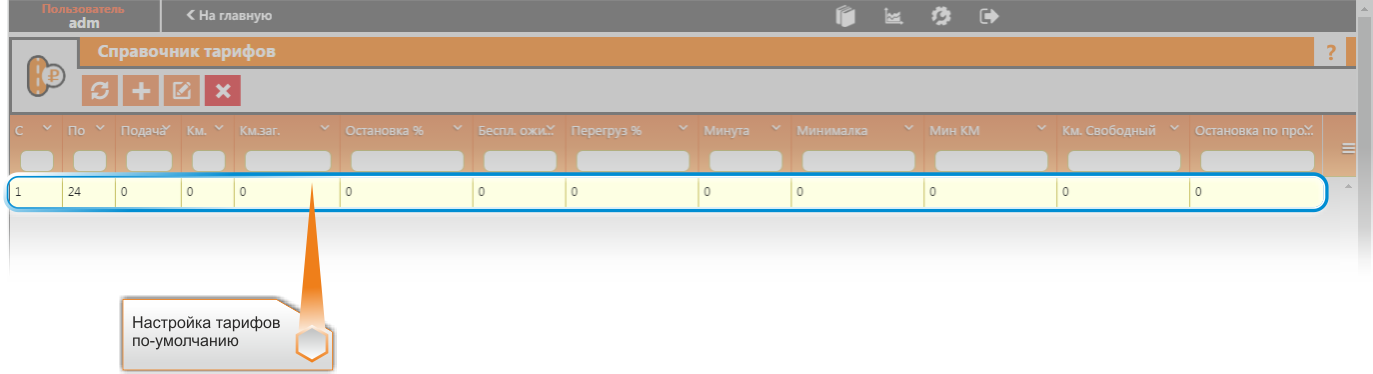
Выделяем строку кликая в любую из её ячеек и нажимаем  (Редактирование).
Открывается форма редактирования тарифа
(Редактирование).
Открывается форма редактирования тарифа
Для работоспособности достаточно указать 3 параметра не изменяя временной промежуток действия
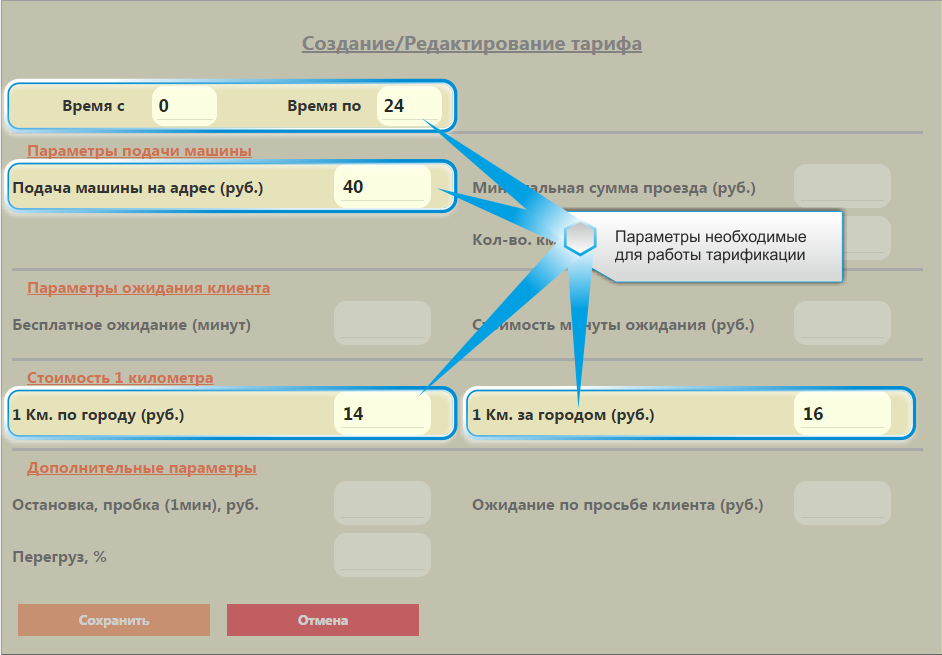
- Сумма подачи
- Стоимость одного километра в черте города
- Стоимость одного километра за чертой города
Так же можно указать наценку за перегруз. Рассчитывается она в процентной надбавке на значения указанные выше.
Более подробно назначение всех полей данной формы описано здесь Справочник тарифов
''''После установки нужных значений нажимаем "Сохранить" для применения внесенных изменений.
Создание нескольких настроек тарификации внутри суток
Создание автомобиля
Регистрация(прием на работу) нового водителя начинается с создания записи о автомобиле на котором будет выполнятся работа.
Переходим в справочник Автомобилей
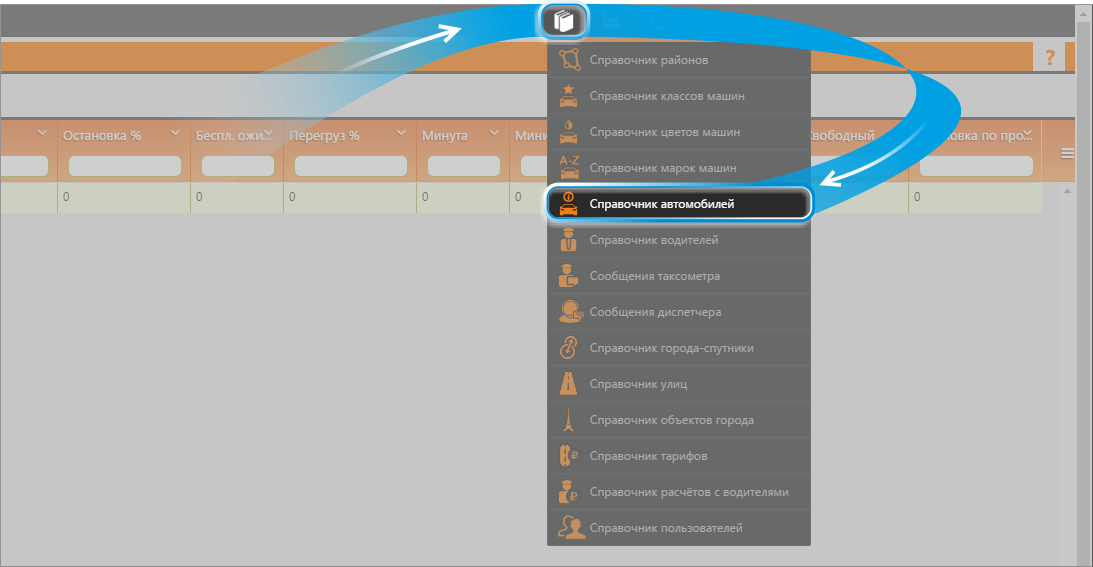
Для добавления нового автомобиля нажимаем  Откроется форма создания\редактирования автомобиля
Откроется форма создания\редактирования автомобиля
Обязательными для заполнения здесь являются два поля
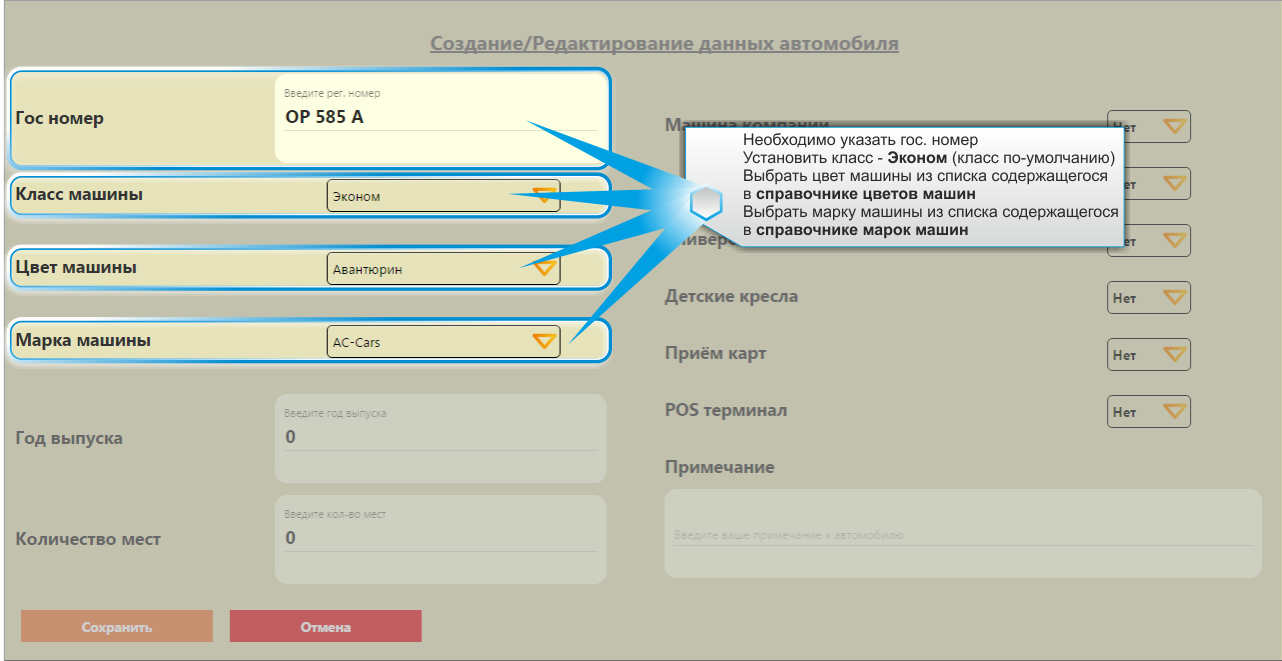
Подробная инструкция по заполнению по этой ссылке Справочник автомобилей
Подробнее о используемых справочниках
Нажимаем Сохранить возвращаемся в справочник
Создание водителя
Далее следует создать водителя. Для этого переходим в справочник Водителей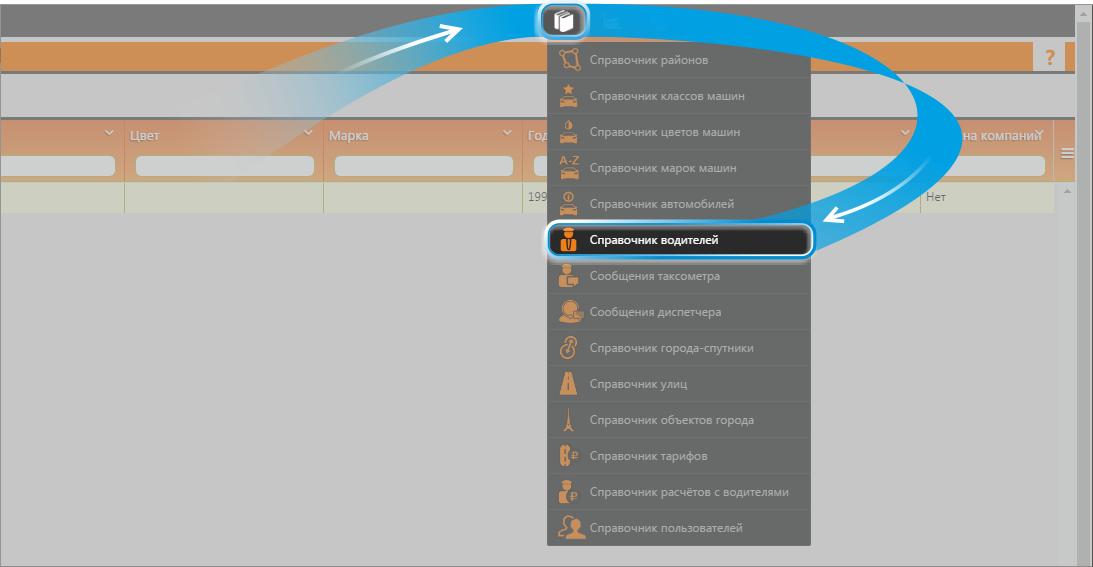
Нажимаем  для добавления нового водителя.
для добавления нового водителя.
Открывается окно редактирования водителя на первой вкладке "Учетные данные"
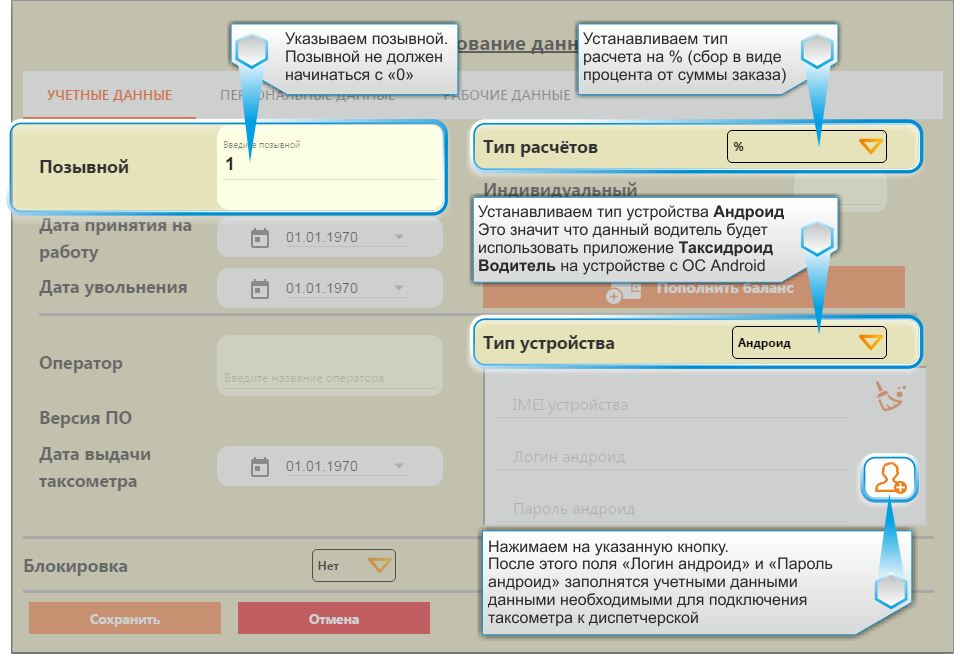
Во вкладке "персональные данные" можно указать информацию о водителе (Данные не влияют на работоспособность)
Переходим во вкладку "Рабочие данные"
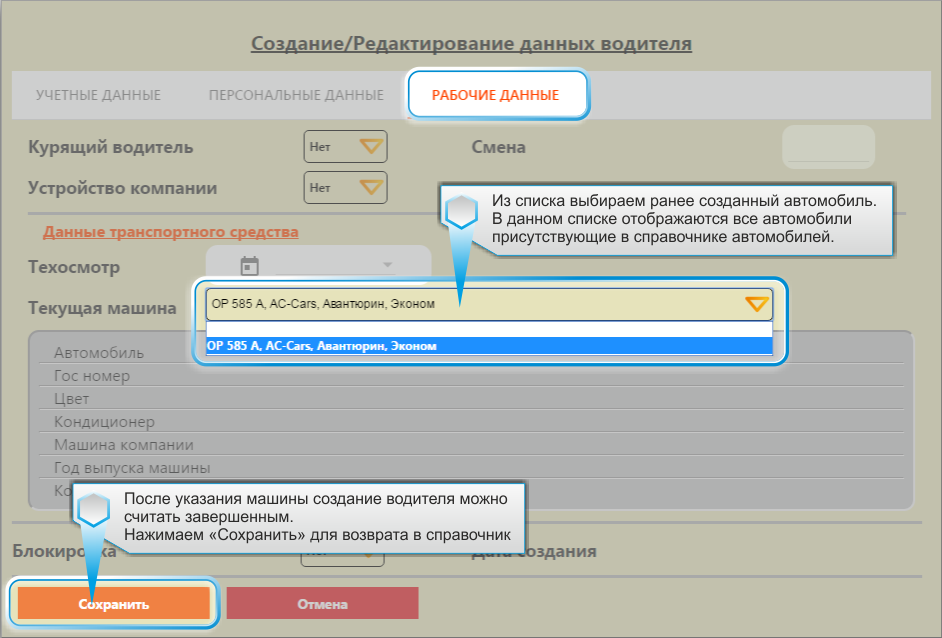
Установка таксометра
Таксометр "Таксидроид: Водитель" стабильно функционирует на устройствах с версией андроида 4.0.1.
Приложение не функционирует на устройствах Samsung Note (c серии 2 и старше) из-за особенностей сборки ОС для данных устройств.
Версию установленной ОС можно посмотреть зайдя в настройки в пункт "Об устройстве Перед установкой приложения следует включить "Мобильную передачу данных" (Мобильный интернет).
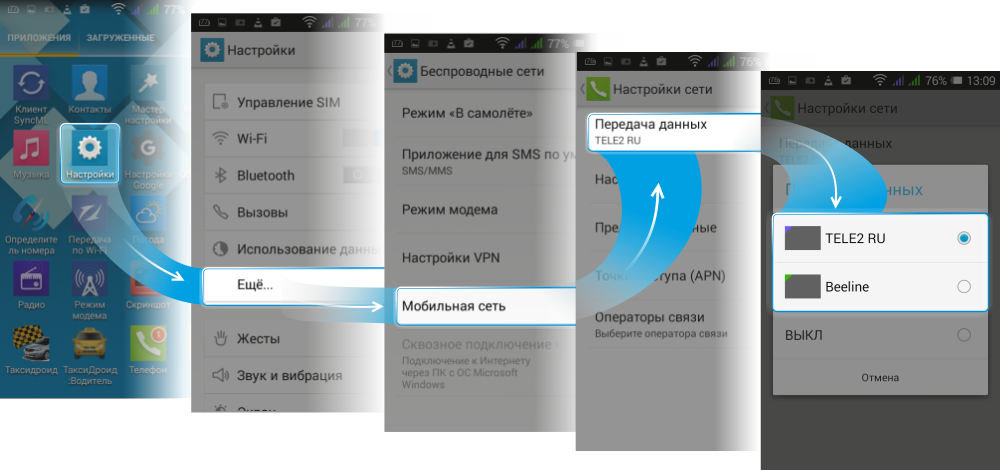
Следующим шагом необходимо включить определение местоположения.
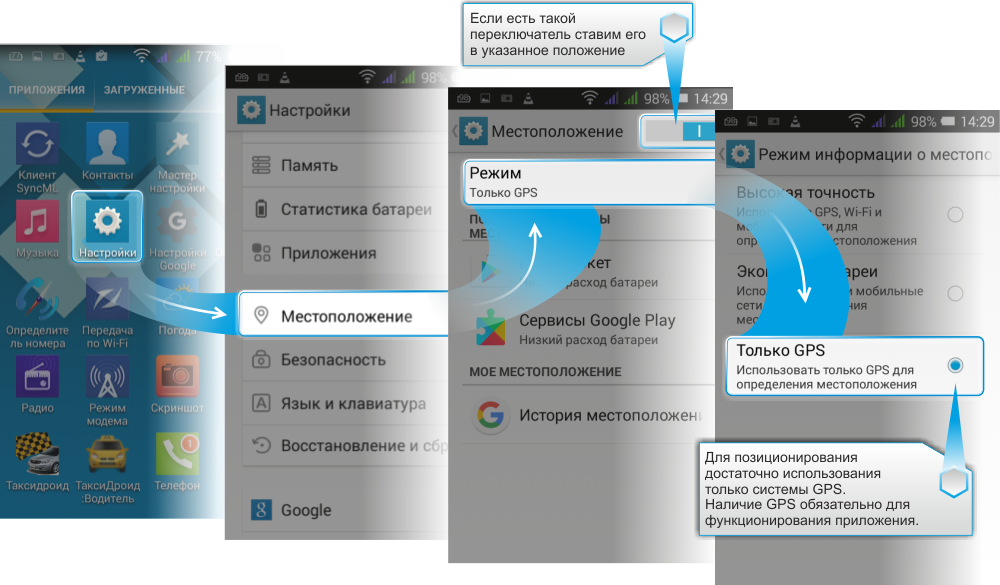
Установка с Play Market (Google play)
Если на телефоне есть запись аккаунта Google- Заходим на Play Market
- В поле поиска вводим "Таксидроид Водитель"
- Выбираем запись с желтой машинкой (вот такой -
 )
) - Запускаем установку
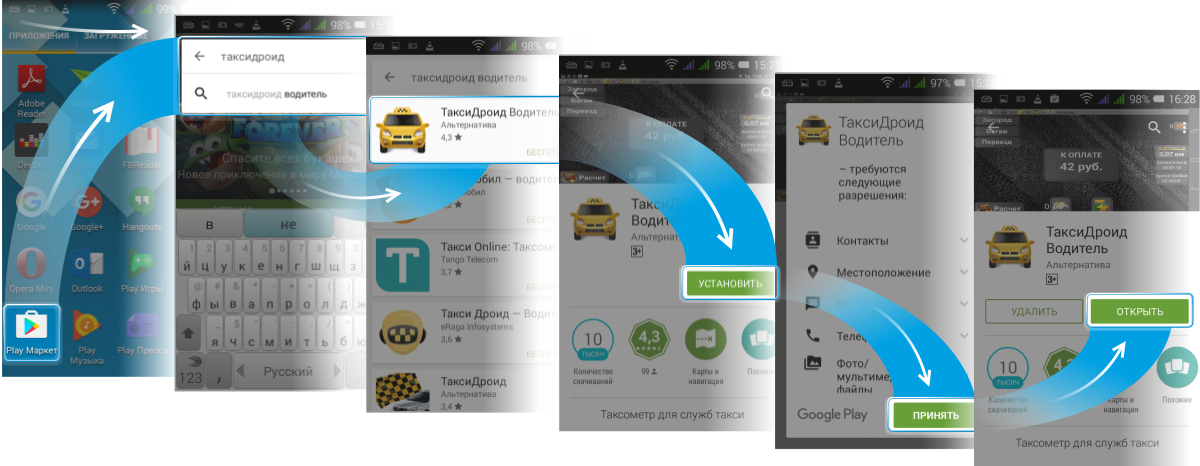
Альтернативный вариант (нет Google аккаунта, либо Play Market не работает по какой-то причине)
- Скачиваем установочный файл таксометра на компьютер по ссылке http://navigatortaxi.ru/taxometr.apk
- Переносим apk файл на телефон.
- Заходим в Настройки, далее Безопасность. Находим пункт Неизвестные источники устанавливаем напротив галочку (соглашаемся несмотря на предупреждение)
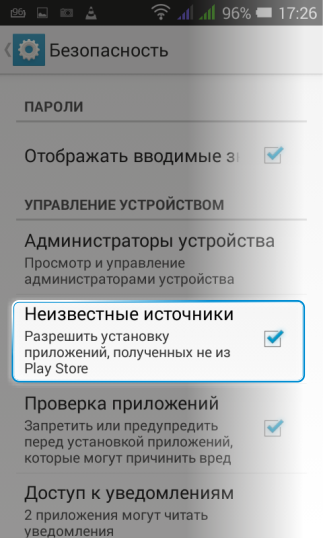
- С помощью файлового менеджера находим файл и запускаем установку.
Авторизация в таксометре
При первом запуске таксометра необходимо произвести авторизацию позывного (при последующих запусках программа будет автоматически авторизовываться используя введенные данные).
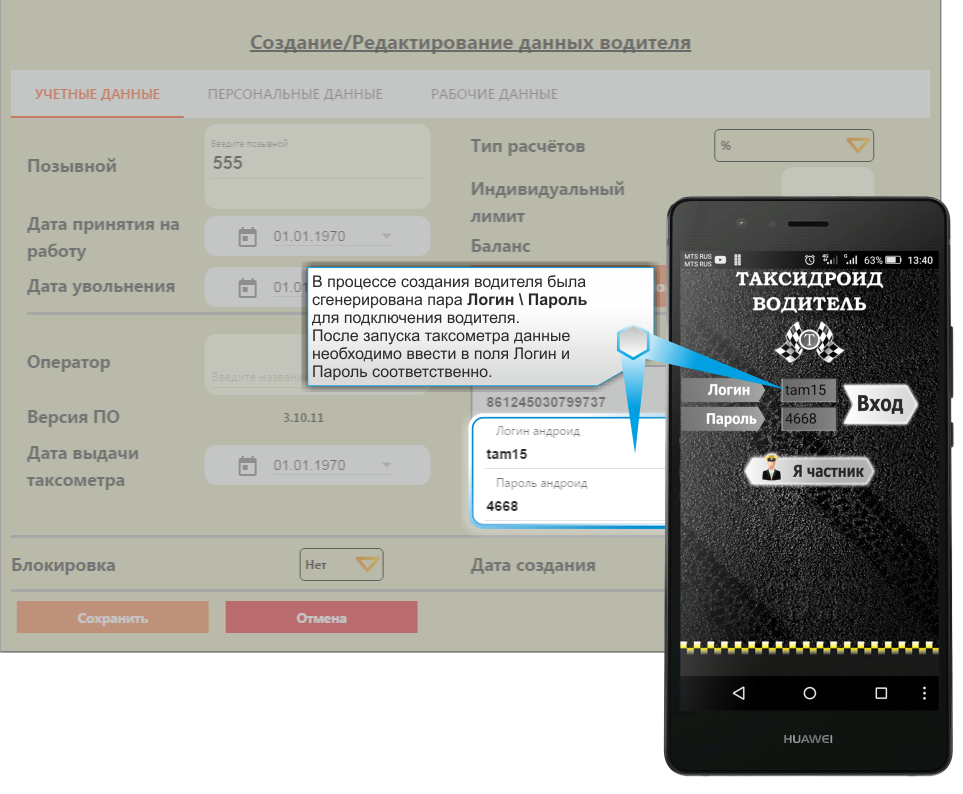
Если учетные данные введены верно, то через несколько мгновений на устройстве отобразится главное окно таксометра.
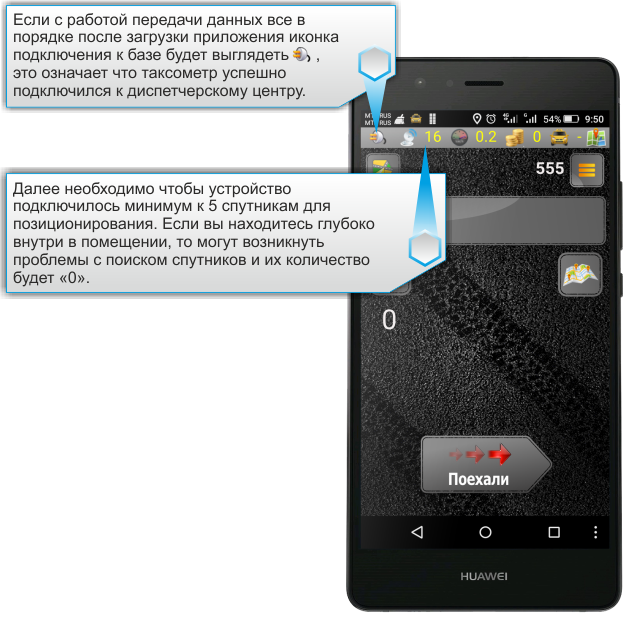
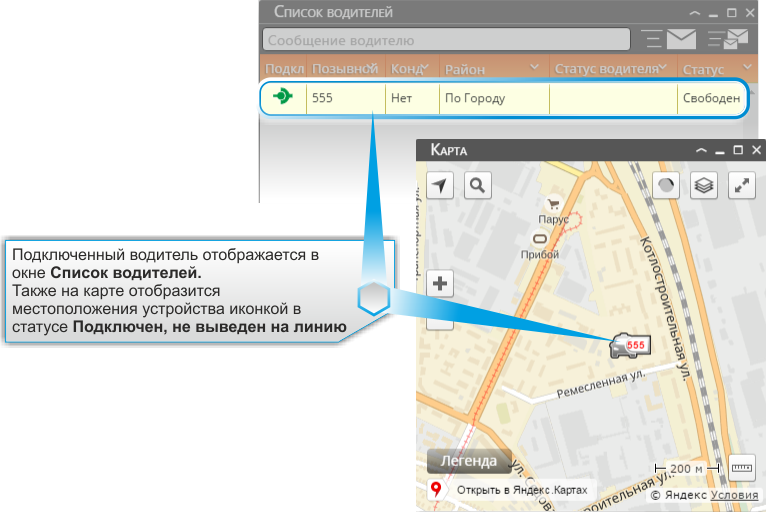
Вывод на линию
Далее для получения и выполнения заказов водителя необходимо перевести в рабочее состояние (вывести на линию)Диспетчер
Если настройками приложения запрещен самостоятельный вывод водителей на линию, сделать это может только диспетчер.Для этого:
- Открываем окно Список водителей
- Нажимаем правой кнопкой на строке с нужным позывным правой кнопкой мыши
- В контекстном меню выбираем пункт Вывести на линию
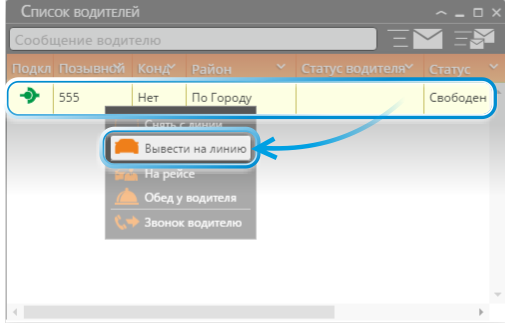
Водитель
Возможно разрешить водителям самим выводить себя на линию.Для этого следует
- Открыть настройки
- Выбрать Пункт Водитель
- Выбрать подпункт Контроль
- В пункте Разрешить водителю выводить себя на линию устанавливаем значение "ДА"
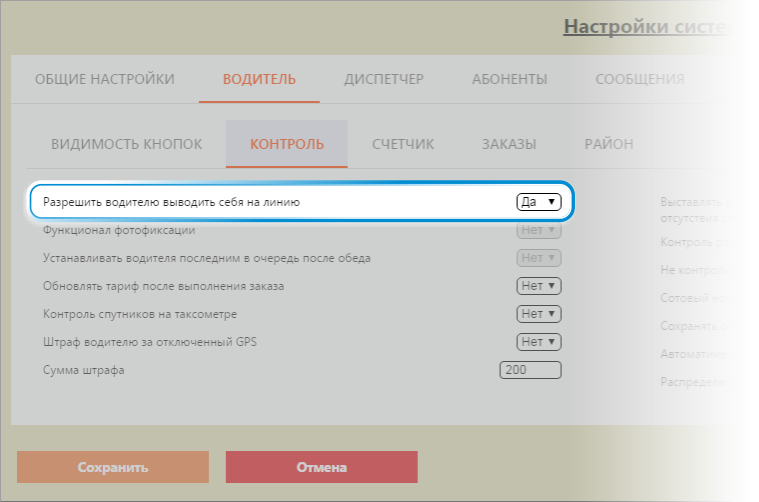
После этого для выхода на линию водитель должен на таксометре
- Открыть меню приложения
- Выбрать пункт Рейс/Экипаж
- Выбрать пункт В машине
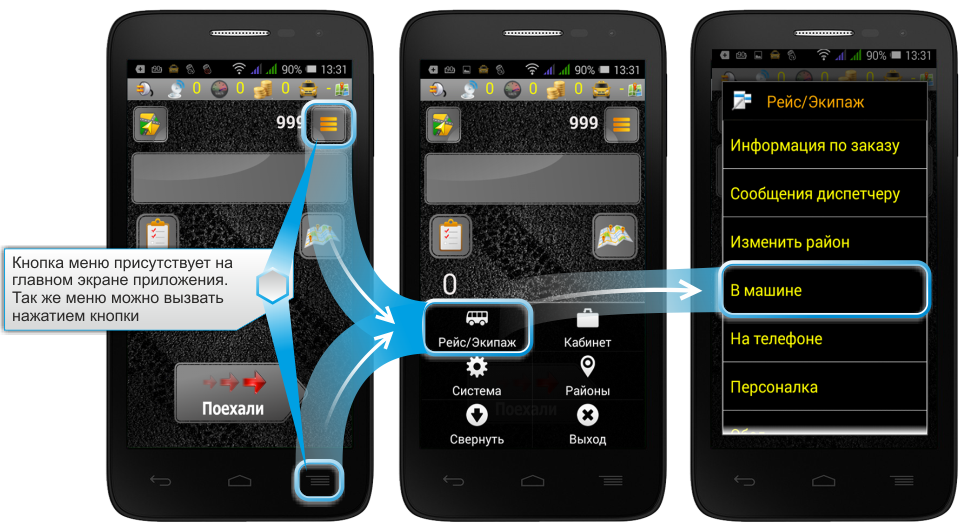
После данных действий позывной будет выведен на линию
Создание заказа
Идем в главное меню, открываем пункт Окна. Открываем панель Актуальные Заказы. Нажимаем на верхнюю кнопку(Новый заказ) расположенной слева панели.