Урок 2. Настройка пользователей
В системе могут быть пользователи двух типов с соответствующими правами доступа – "администратор" и "диспетчер". Для диспетчеров не доступны настройки системы, а так же можно запретить доступ к отчетам. На каждого пользователя устанавливается свой пароль для того чтобы диспетчеры заходили и работали в системе под своим именем.
Для создания и редактирования пользователя существует соответствующий справочник «Пользователи» (рис. a1).
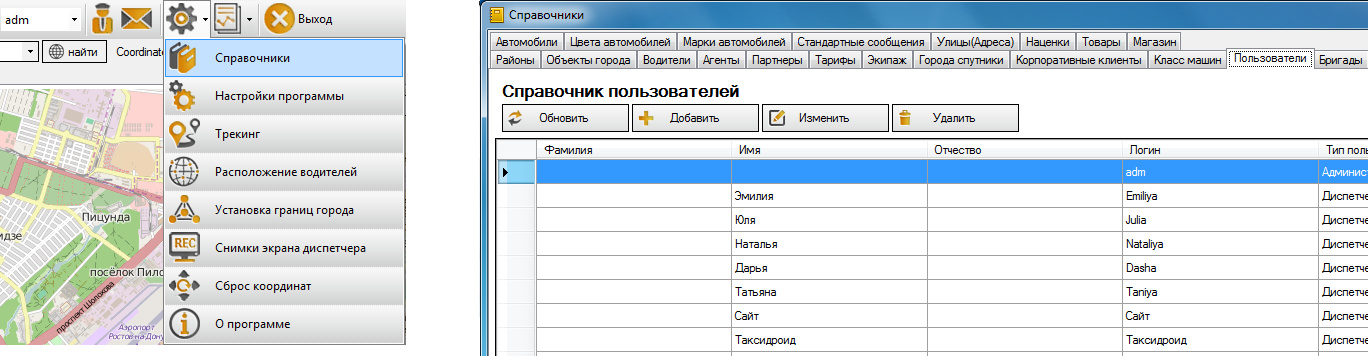
Зайдя в данный справочник, нажимаете на кнопку «Добавить», если хотите добавить нового пользователя, либо «Изменить», если необходимо внести изменения для существующего пользователя. В появившемся окне (рис. a2) указываете необходимую информацию – имя пользователя, логин и пароль для входа (обязательные поля отмечены звездочкой) и тип пользователя – администратор либо диспетчер.
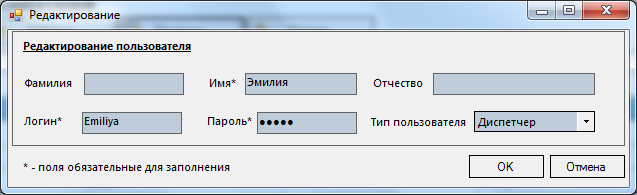
Далее настраиваем программу для работы в ней диспетчера. Во-первых, доступ диспетчера к отчетам – его можно как разрешить, так и запретить. Для настройки переходим в Управление системой – Настройки – Безопасность – Доступ диспетчера к отчетам выбираем либо «Да», либо «Нет» (рис. a3).

Также можно настроить контроль работы диспетчеров. Реализовано это в виде создания снимков рабочего стола диспетчера через определенные промежутки времени. Для настройки переходим в Управление системой – Настройки – Диспетчер – Контроль и здесь включаем либо отключаем функцию контроля, а также настраиваем интервалы и время хранения снимков (рис. a4). Как просмотреть снимки описано здесь.

После заведения всех пользователей в справочник, а так же настройки необходимого контроля и безопасности диспетчеры могут приступить к работе. Подробное описание работы со сменой диспетчера в программе можно посмотреть здесь. После входа в программу диспетчера кнопка «Управление системой» становится неактивной, а из отчетов доступен только «Поиск заказа» (рис. a5).
