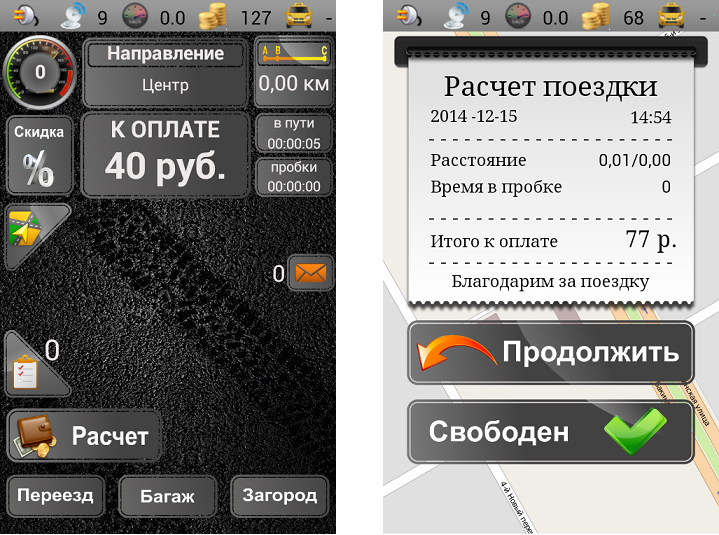Урок 1. Первый запуск приложения
Этап 1. Подготовка к запуску программы
Итак. Вы получили архив с программой и скачали его на Ваш компьютер. Найдите скаченный Вами архив и распакуйте его в любом удобном для Вас месте (предпочтительно чтобы это был не системный диск - диск на котором не установлена операционная система), для этого нажмите на архиве правой кнопкой мыши и в появившемся списке выберите "Извлечь файлы". После распаковки у вас добавиться папка с таким же названием (рис. 01).
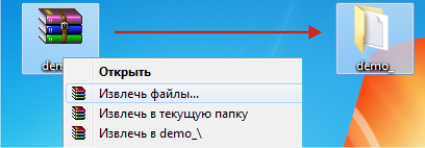
Перейдите в папку "Шрифты" и скопируйте все ее содержимое (рис. 02).
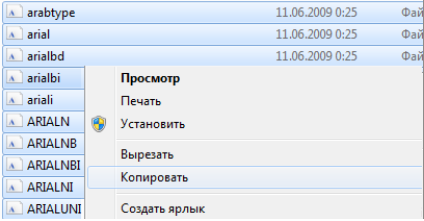
После чего перейдите по пути (как правило на всех компьютерах расположение одинаковое): C:\Windows\Fonts и нажав правую кнопку мыши на свободном месте вставьте скопированные шрифты (рис. 03)
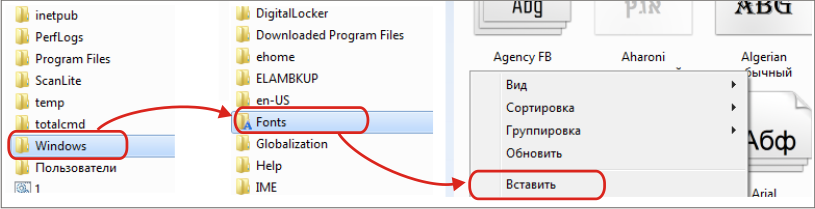
Перейдите в папку DispCenter и в списке файлов найдите "DispCenter.exe" и запустите его. Для удобства можно вынести ярлык на рабочий стол (рис. 04).
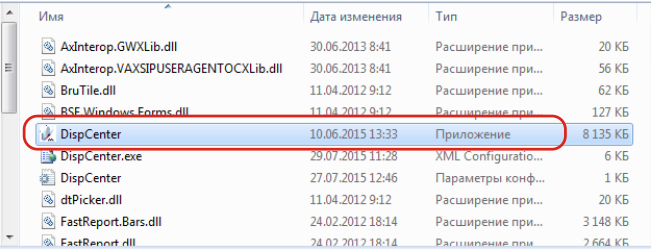
Этап 2. Запуск и авторизация

При запуске программа предлагает выбрать смену и пользователя. При первом запуске достаточно выбрать пользователя adm и нажать кнопку Войти (рис. 05), либо дважды кликнуть левой кнопки мыши по логину.
Если форма авторизации (рис.05) не содержит никакой информации, либо вы поменяли смену, либо не выбрав пользователя нажали Войти, тогда:
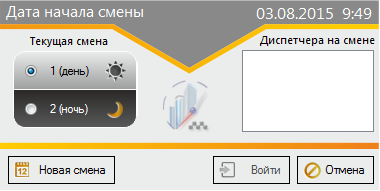
- В появившемся окне (рис.06), в поле «Оператор» выбрать из списка свой логин, далее программа попросит ввести пароль (для пользователя adm пароль: adm):
- После ввода пароля, нажать кнопку "Oк".
После завершения авторизации, появляется карта города с местоположением водителей и активными кнопками управления (рис.06). Рабочее место готово к работе.

Этап 3. Добавление нового водителя в базу
После успешного запуска и авторизации в приложении можно приступать к работе. Первое что необходимо сделать - это добавить водителей в базу и сгенерировать им логин и пароль для входа в приложение. Для этого необходимо открыть меню Управление системой и перейти в справочники (рис. 07 шаг 1).
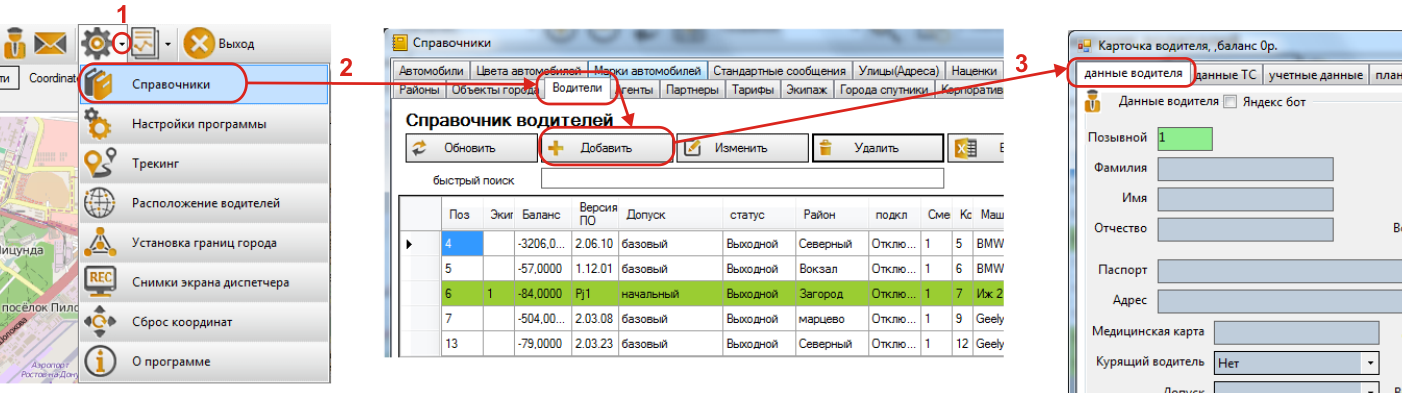
В открывшемся окне Справочники находим закладку Водители и открываем ее (рис. 07 шаг 2). В данном справочнике будем добавлять новых водителей, при необходимости в дальнейшем редактировать их данные либо удалять из базы. Для всех операций есть соответствующие кнопки. Нажимаем кнопку Добавить.
В открывшейся карточке водителя на закладке Данные водителя обязательно вводим его позывной (рис. 07 шаг 2). Остальные данные (Фамилия, Имя, Отчество, данные паспорта...) при желании можно заполнить сразу, либо вернуться к этому позже, выделив в предыдущем шаге нужного водителя, кликнув на нем мышкой, и нажать кнопку Изменить.
Далее нам необходимо получить логин и пароль для того чтобы водитель смог авторизоваться на своем мобильном устройстве и начать работать. Переходим в карточке водителя на закладку Учетные данные (рис 08. шаг 1) и находим выпадающий список Тип устройства(рис 08. шаг 2) Нажимаем на стрелочку и из выпадающего списка выбираем Android(рис 08. шаг 3). После выбора устройства ниже появятся дополнительные поля: IMEI устройства, Логин, Пароль и кнопки: Очистить IMEI, Обновить (рис 08. шаг 4). Теперь нажимаем на кнопку обновить (рис 08. шаг 5) и получаем необходимые нам логин и пароль (рис 08. шаг 6).

Этап 4. подготовка мобильного устройства к работе с приложением
Для работы приложения на мобильном устройстве обязательно должны быть включены Мобильный интернет и Местоположение. Для того чтобы включить мобильный интернет войдите в меню устройства, далее настройки, откройте пункт меню Мобильная сеть и поставьте галочку напротив Передача данных. Наглядно показано на рис. 09.
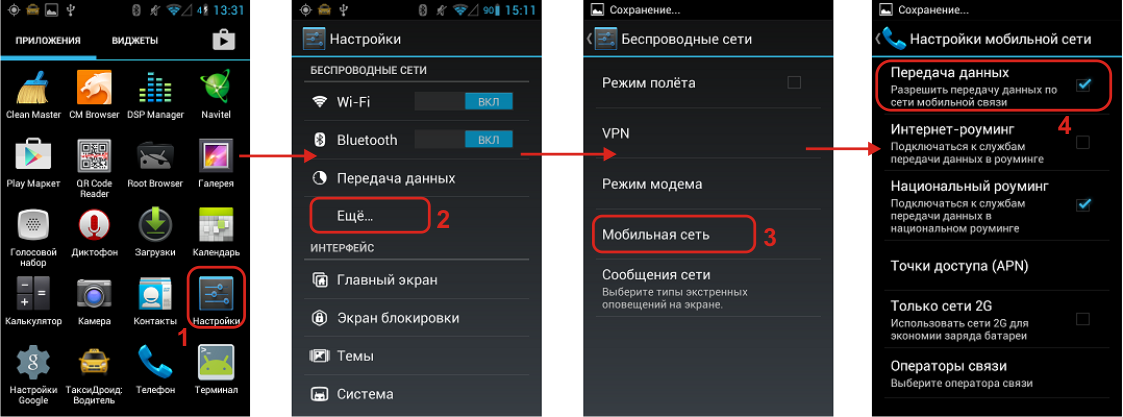
Местоположение включается подобным образом. Заходите в Меню устройства, открываете Настройки и выбираете пункт Мое местоположение, где включаете Доступ к моим геоданным, ниже ставите галочку По спутникам GPS ( рис. 10).
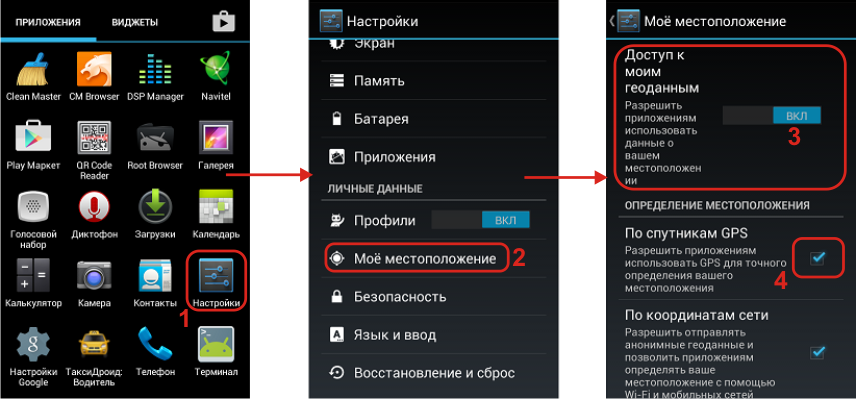
Примечание: В зависимости от модели мобильного устройства и версии Android изображения и названия пунктов меню настроек могут отличаться, но принцип включения и отключения для всех типов устройств на платформе Android одинаков. В случае возникновения сложностей читайте инструкцию к вашему устройству.
Этап 5. Установка приложения на мобильное устройство
Существует несколько способов установки приложения на телефон. Рассмотрим их.
Данный способ самый простой при условии, что есть учетная запись в Google Play. Для того чтобы зайти в магазин приложений с мобильного устройства необходимо перейти в меню мобильного устройства (рис. 11 шаг 1) и там среди приложений найти Google Play и нажать на нем (рис. 11 шаг 2). после чего перед вами откроется магазин (рис. 11 шаг 3).
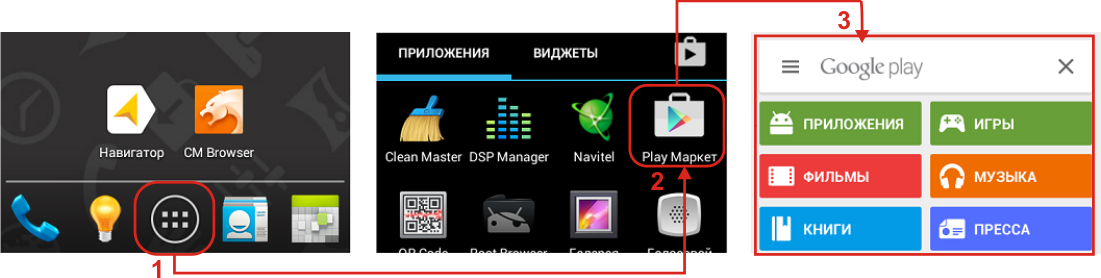
В строке поиска вводим название приложения ТаксиДроид Водитель и нажимаем поиск (рис. 12 шаг 1). В списке найденных приложений выбираем нужное с подписью Альтернатива (рис. 12 шаг 2) и открываем его. Далее нажимаем Установить (рис. 12 шаг 3) и Принять (рис. 12 шаг 4). Ждем когда приложение скачается и установиться. По окончании установки появиться кнопка открыть (рис. 12 шаг 5).
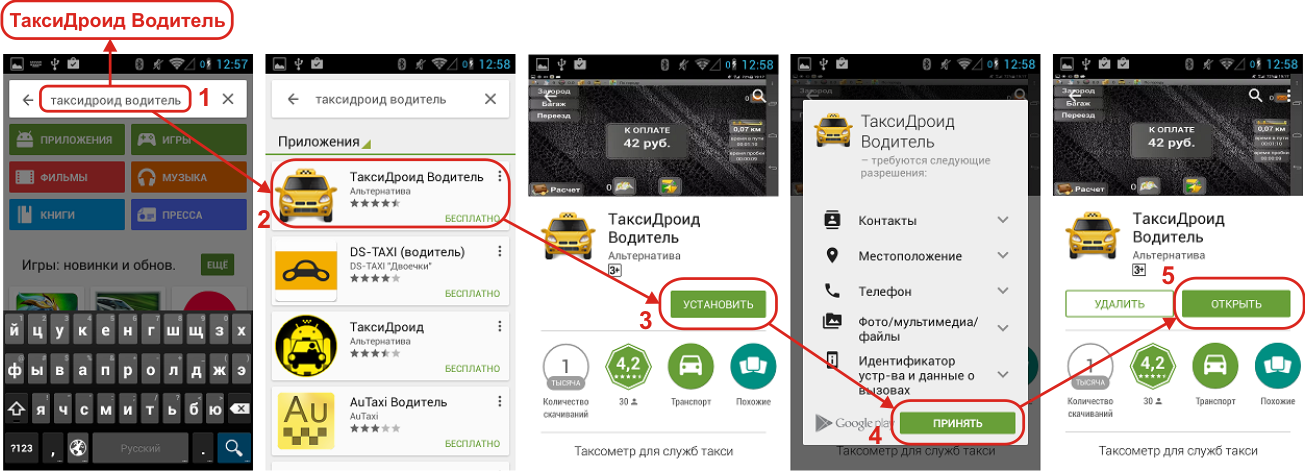
В случае если у Вас нет учетной записи в Google, или нет возможности войти в Google Play, то приложение можно скачать с нашего файлообменника воспользовавшись любым вашим браузером. Для этого в строке поиска введите http://navigatortaxi.ru/taxometr.apk и нажмите ввод (рис. 13 шаг 1). После чего появиться око с предложением сохранить файл taxometr.apk. Нажмите кнопку Подтвердить (рис. 13 шаг 2) процесс загрузки можно проследить в информационном поле, потянув пальцем сверху вниз от часов (рис. 13 шаг 3).
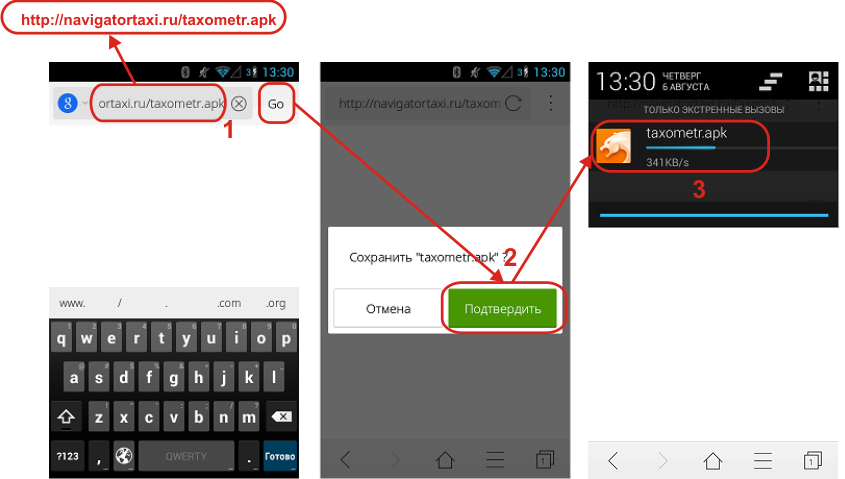
После завершения загрузки достаточно кликнуть на скаченном файле (рис 14. шаг 4) для того, что бы запустилась установка. На появляющиеся запросы нажимаем Далее (рис 14. шаг 5) и затем Установить (рис 14. шаг 6). После завершения установки нажимаем кнопку Открыть (рис 14. шаг 7).
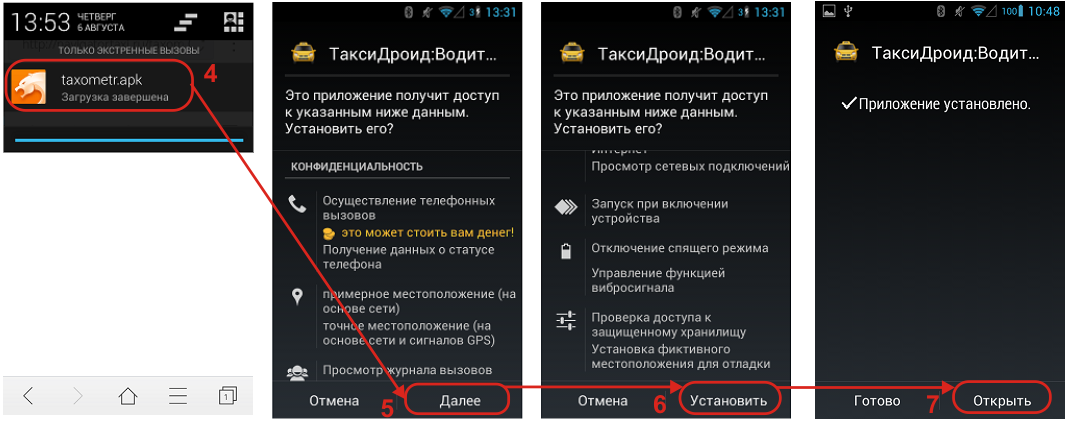
Этап 6. Авторизация в мобильном приложении

При запуске приложения в первый раз требуется ввести логин и пароль. Как сгенерировать или где посмотреть эти данные мы разобрали на этапе №3. Добавление нового водителя в базу. Открываем карточку водителя на закладке "Учетные данные" и переписываем логин и пароль, после чего нажимаем "Вход"
Запущенное приложение выглядит как показано на рис. 15. Для корректной работы обязательно нужно дождаться чтобы появилось соединение с сервером (рис. 15 подпись 1) и GPS поймал спутники, количество которых должно быть не меньше 4х (рис. 15 подпись 2) - только в этом случае таксометр будет корректно считать стоимость поездки. Также важно чтобы прогрузился тариф поездки (рис. 15 подпись 3), иначе при нажатии кнопки Поехали программа будет закрываться с ошибкой.
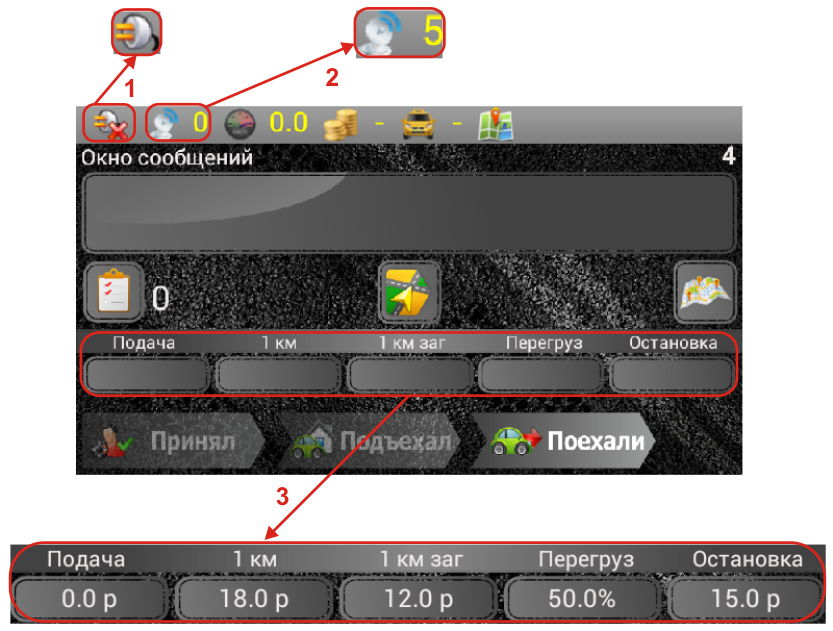
Если все условия соблюдены, осталось вывести водителя на линию. Сделать это можно как из диспетчерской, так и с мобильного приложения - водитель может вывести себя на линию самостоятельно. Пример самостоятельного выхода на линию. После того как в окне сообщений таксометра получили сообщение Вас вывели на линию (рис. 16), можно приступать к выполнению заказов.

Этап 7. Создание и выполнение первого заказа
Для создания новой заявки и отправки ее водителю на выполнения необходимо открыть модуль Диспетчер, который позволяет принимать и обрабатывать заказы, контролировать их исполнение, отслеживать водительский состава, вести базу данных клиентов, осуществлять доступ к справочникам объектов города и базе водителей.
Модуль «Диспетчер» вызывается из модуля «Карта» нажатием на кнопку "CALL центр" на панели задач карты (рис. 16).
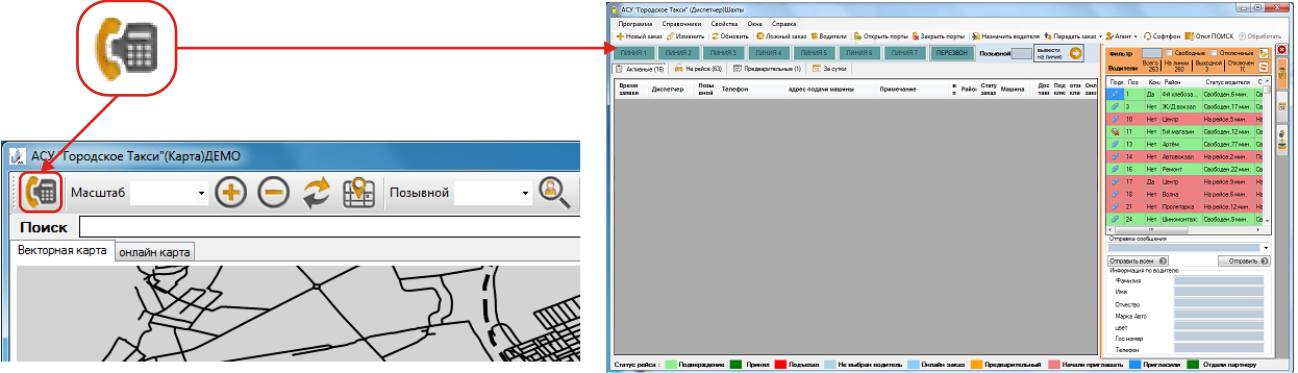
Вызвать форму создания новой заявки можно одним из указанных ниже способов:
- выбрать пункт меню Программа/Создать;
- нажать на клавиатуре клавишу;
- нажать на кнопку "Новый заказ" на панели быстрых кнопок
В открывшейся форме создаем заказ, заполнив необходимые поля с адресом подачи. Посмотреть подробности по работе с карточкой заказа можно здесь... В самом низы карточки выбрать из выпадающего списка позывной созданного ранее водителя и нажимаем кнопку Сохранить (рис. 17)
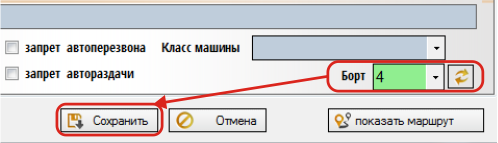
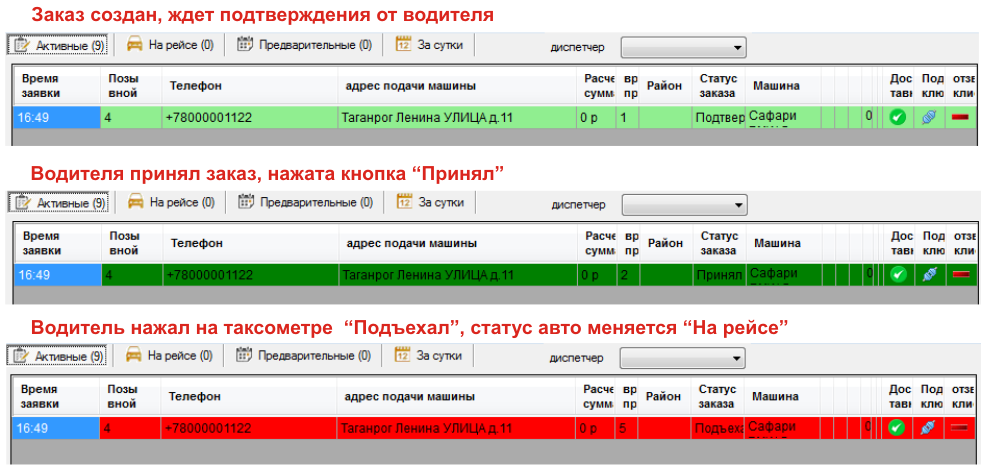
В приложении "Таксидроид водитель" обработка заказа выглядит следующим образом: новый заказ поступает водителю на таксометр сопровождаемый звуковым сигналом и отображается в окне сообщений (рис. 19)

При получении заказа водитель должен нажать в приложении кнопку "Принял", тем самым закрепив за собой заказ. По прибытию к месту назначения (к адресу подачи) водитель нажимает кнопку "Подъехал".
- Примечание: При подключенном модуле СМС клиенту автоматически отправляется сообщение о том что машина подана. При использовании сервера телефонии "Asterisk" происходит автоотзвон клиенту, либо, при отсутствии модуля СМС и сервера телефонии "Asterisk", диспетчер самостоятельно может отзвониться клиенту и сообщить о поданной машине.
После того как клиент сел в машину, водитель нажимает кнопку "Поехали" и приложение переключается в режим таксометра для расчета стоимости поездки. По завершении выполнения заказа водитель нажимает "Расчет" и далее в окне с чеком после оплаты нажимает кнопку "Свободен" (рис. 20)