Прошивка навигатора (общая для всех моделей)
- Подключить навигатор к компьютеру через USB-кабель.

При подключении навигатор издаёт характерный звуковой сигнал; так же автоматически открывается окно «Центр устройств Windows mobile» (рис.6) (его можно закрыть)

- Запустить DeviceManager.exe (программа для прошивки навигаторов)
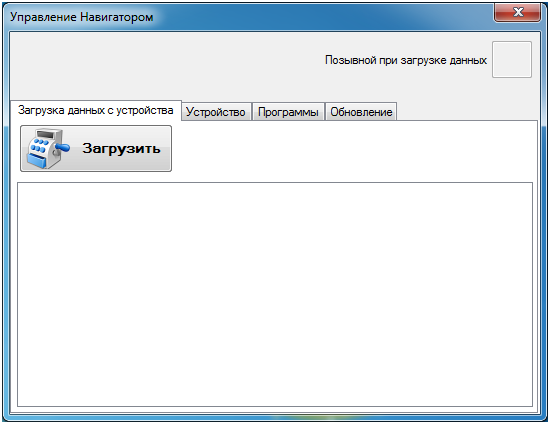
- Перейти на вкладку "Устройство" и заполнить все необходимые данные:
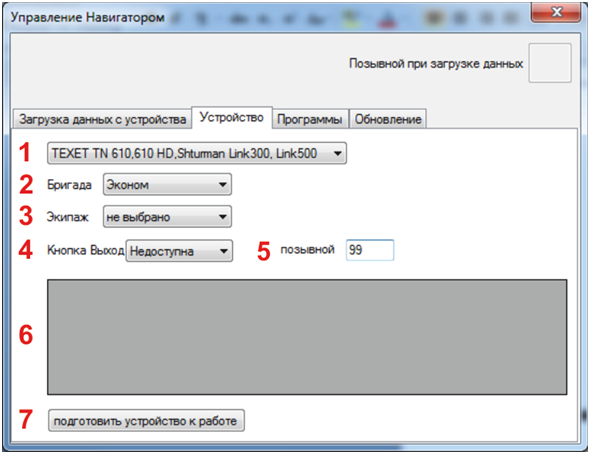
1) Выбрать модель навигатора;
2) Выбрать название бригады;
3) Выбрать номер экипажа;
4) Доступ к кнопке «Выход»;
5) Ввести номер позывного;
6) Информационное поле (содержит информацию о водителях, входящих в состав экипажа);
7) Кнопка запуска прошивки.
Если водителей несколько следует выбрать нужный номер экипажа из списка (п.3) и оставить пустым поле «позывной» (п.5).
- Нажать "Подготовить устройство к работе"
- Дождаться завершения операции
Во время прошивки отключать навигатор от компьютера нельзя!
В процессе прошивки навигатор дважды перезагружается и запускается в режиме таксометра (рис.7).

После окончания прошивки и включения навигатора в режиме таксометра необходимо активировать лицензию:
- Отключить USB-кабель

- Дождаться подключения навигатора к интернету (в правом верхнем углу, на значке глобуса появится синяя галочка)
- Нажать кнопку "Меню" (рис.7)
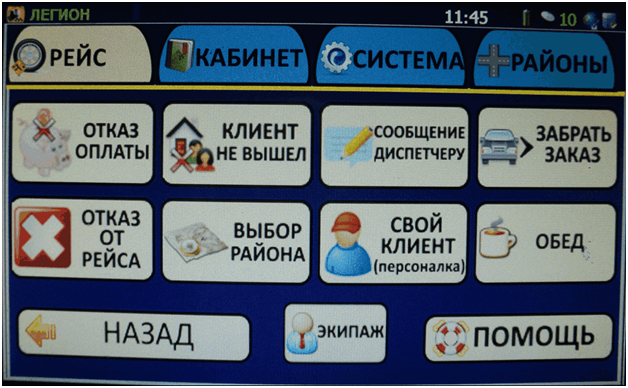 Рисунок 8. Окно «Меню» навигатора в режиме таксометра
Рисунок 8. Окно «Меню» навигатора в режиме таксометра
Переходим во вкладку "Система" (рис.8)

Нажимаем кнопку "Инфо" (рис.9)

Нажимаем "Активация программы" (рис.10)
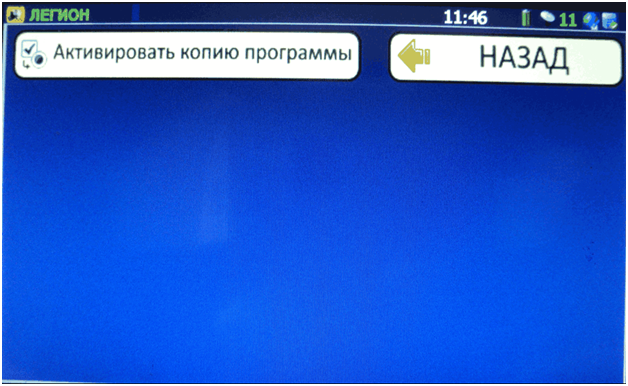
Затем "Активировать копию программы"
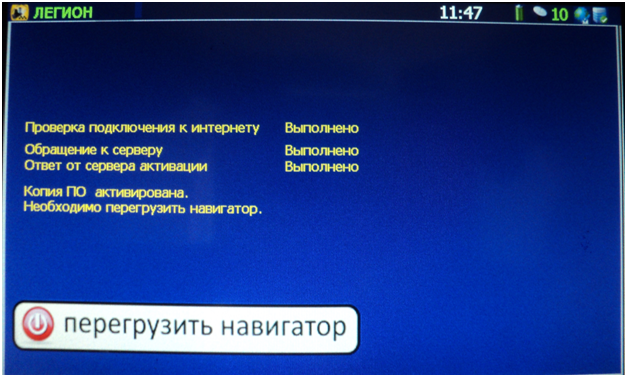
Далее "Перезагрузить навигатор"
После перезагрузки, навигатор готов к использованию.